
ECカートサービス大手のShopifyでサイトは構築したものの、どうやって商品登録をすればいいのか、お悩みではありませんか? ShopifyではCSVファイルを活用すれば、簡単に商品登録することが可能です。今回はShopifyでCSVファイルを利用し、商品登録する方法を解説します。
目次
Shopifyで商品登録をするには?
まず、初めてShopifyで商品登録をする場合の一例を紹介します。通常Shopifyで商品登録するには管理画面から行います。テンプレートが用意されていますので、比較的容易に商品登録を実行できるでしょう。流れは以下の2手順です。
- タイトルや説明、画像、価格の主要項目を最初に決める
- 在庫紐づけや配送、タグ付けなどで完了
タイトルや説明、画像、価格の主要項目を最初に決める
基本は「タイトル」→「説明」→「画像」→「価格」の順で作業を進めます。
まずはタイトルと商品説明を入力し、商品画像をアップロードして価格設定します。この4つの項目は商品を購買意欲に大きく関わりますので、慎重な作業が必要です。商品画像は複数登録できるので、角度を変えるなど工夫を重ねましょう。
インパクトのある画像と目に付くタイトル、見やすくて分かりやすい説明など、ダラダラと長文になっていないことが望ましいです。
続いて価格は他のサイトを参考にしながら利益も確保できるように設定します。セール価格も表示できるので「割引価格」の設定も可能です。なお「商品1点あたりの費用」は、サイト上には表示されないので商品原価から利益を算出して確認します。
在庫紐づけや配送、タグ付けなどで完了
商品の在庫数を最初に設定できるので、商品が売れた場合には在庫から自動的に数量を減らせます。基本的に「在庫を追跡する」のチェックボックスは付けたままがベストです。「在庫切れの場合でも販売を続ける」は、万が一在庫切れでもユーザーの購買意欲を失わないために予約機能とリンクさせておきます。
「配送」の項目は基本的に必要なため、チェックを外さないようにします。続いての「バリエーション」では異なるサイズや色など、商品のバリエーションが複数ある場合に適用されます。服や靴など、オプションは自由に設定できるのが特長です。
最後に「分類」で商品カテゴリーを設定します。なお、タグを複数設置することも可能です。
Shopifyでの商品登録は、1ページで比較的簡単に行えます。ただ、オークションのように少ない出品ならまだしも、ECビジネスの場合は多くの商品を取り扱うことになると思います。その場合、登録作業を何度も行うと膨大な労力が必要になります。また別のECサイトを運営していた場合、Shopifyに移行しようとしてもデータをいちから入力するのは大変です。
複数商品だと登録が大変なので一括で作業できるようにしたいもの。そこうした場合に有効な、CSVファイルを活用した方法を続いて紹介します。
CSVファイルとは
CSVファイルとは、「Comma Separated Values」の略で、要はカンマで区切られたデータを指しています。CSVはデータで見たことある人もいらっしゃると思いますが、多くはEXCELで表示していますので、一見すると数字がずらっと並んでいるファイルのことです。
CSVは「フィールド」・「レコード」・「ファイル」に分けられています。たとえば、Aという商品の在庫数、価格といった一つずつのデータは「フィールド」となり、Aの全データが「レコード」、AからたとえばEまでの複数商品あるデータをまとめたのが「ファイル」になります。ShopifyではこのCSVファイルをインポートできるようになっています。ちなみに、ほとんどのECサイトでCSVファイルを活用できます。
CSVファイルからShopifyで商品を一括登録する方法
別のECサイトからShopifyで一括商品登録する場合、Shopifyのホームページ上のブログにてCSVファイルを活用する方法が掲載されており、サンプルのファイルもダウンロードできるようになっています。
CSVファイルの各項目は後述しますが、まずは「Googleスプレッドシート」で一括商品登録用のファイルを作成しておき、カンマ区切り値でダウンロードを行います。つづいて、Shopifyで管理画面から商品管理を選択し、インポートを行います。実はこれで作業完了となります。とはいえ、最終チェックは欠かさないように心がけておきましょう。
このCSVファイルを活用する方法は、他のサイトからインポートできるメリットだけではありません。大幅に商品詳細を変更したい場合、新しい商品データを一括で更新できるのです。
ShopifyにおけるCSVファイルの項目
ShopifyにおけるCSVファイルのおもな項目を紹介します。かなり種類がありますが、重要なものなので、最後までしっかりチェックしてください。
| 項目 | 内容 |
|---|---|
Handle |
商品のURLに表示されるハンドル名 |
Title |
商品名 |
Body(HTML) |
商品の詳細をHTML形式で入力 |
Vendor |
商品のベンダーを入力 |
Type |
商品のタイプを入力 |
Tags |
設定するタグの入力 |
Published |
商品公開の状態を入力。「TRUE」と空白にすれば公開で、「FALSE」が非公開になる |
Option 1 Name |
同一商品に複数の色やサイズといったバリエーションを持たせたいときに入力 |
Option 1 Value |
こちらはバリエーションの内容です。たとえば「Option 1 Name」で色と入力した場合、赤や青といった色の詳細を入力 |
Option 2 Name |
商品にサイズなど、別のバリエーションが必要な場合に入力 |
Option 2 Value |
別のバリエーションの種類を入れます。サイズだとLやM、数値を入力 |
Variant SKU |
商品かバリエーションのSKUを入力 |
Variant Grams |
商品一つの重量(グラム) |
Variant Inventory Tracker |
在庫を追跡する会社 |
Variant Inventory Quantity |
商品バリエーションの在庫数 |
Variant Inventory Policy |
在庫数が0になったとき、購入できなくするか予約機能と連携して購入可能にするかを決める |
Variant Fulfillment Service |
商品のフルフィルメントサービス |
Variant Price |
実際の商品価格 |
Variant Compare at Price |
割引をしたい場合の値引き前の商品価格 |
Variant Requires Shipping |
配送が必要かどうかを入力 |
Variant Taxable |
商品価格に課税するか入力 |
Variant Barcode |
商品のバーコード |
Image Src |
商品の画像URL |
Image Position |
商品画像の表示順を決める |
Image Alt Text |
入力した文字を画像にテキスト表示 |
Gift Card |
商品がギフトカードかどうかを入力 |
Variant Image |
商品のバリエーション画像URL |
Variant Weight Unit |
重量の単位を入力 |
単語が多くて分かりづらいかもしれませんが、実際にアップロードすれば分かりやすくなります。TRUEやFALSE、数値で入力することが多くなるでしょう。ここで入力する項目はそれほど難しいものではなく、新たに商品をまとめて設定する場合も、CSVファイルから簡単に一括で商品登録できます。
Shopifyで商品登録する際の注意点
CSVファイルはEXCELのイメージが強いかもしれませんが、Shopifyにアップロードするときには「Googleスプレッドシート」上での作成をおすすめします。Shopifyの公式サイト上でもGoogleスプレッドシートを使用することを推奨しています。
また、Shopifyでは商品登録する際に文字コードを「UTF-8」に設定してインポートを行う必要がありますのでご注意ください。文字コードが「UTF-8」になっていないと、商品登録が上手くできない可能性があります。さらに、別のサイトからインポートする場合、CSVファイルの形式が一致してないとエラーとなります。サイズも15MBを超えないように気を付けましょう。
まとめ
Shopifyでショップを作成したらどのように商品を発送するのかも合わせて考えましょう。STOCKCREWではShopify(ほか3つのECカートシステム)のCSV取り込みに対応しており、CSVファイルを使えば発送の自動化を行えます!
新しくShopifyでショップを立ち上げた場合のほかに、別のECサイトからShopifyに移行するといった場合でも、CSVを利用すればShopify側のショップにデータを反映する作業の手間を大幅に削減できます。このときにはExcelではなく、Googleスプレッドシートの利用をおすすめします。このほかに文字コードの注意点もあります。文字コードを「UTF-8」にしていないと、想定外のエラーが発生してしまう恐れがあるのがその理由です。CSVファイルを活用して円滑にECサイトを構築しましょう。
もし、Shopifyでの販売不振が続く……という場合は「Shopifyで商品が売れない理由とは?売上改善におすすめのアプリ6つを紹介!」をご参照ください。
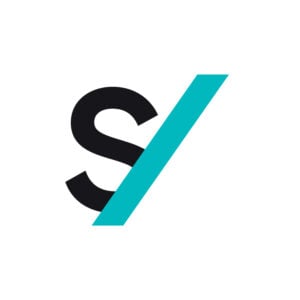 STOCKCREW(公式)
STOCKCREW(公式)




